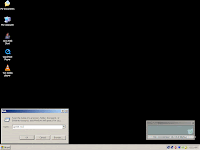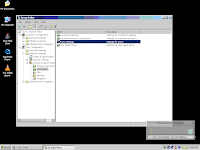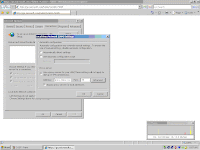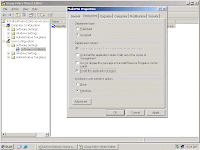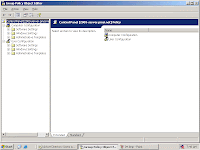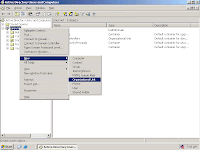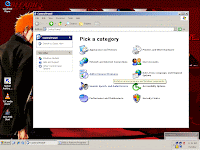
2. Select Add/Remove Windows Components.
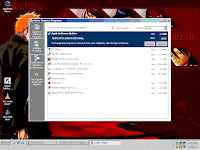
3. Select IIS and click Details.
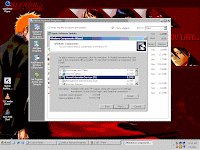
4. Select FTP Service and click Ok.
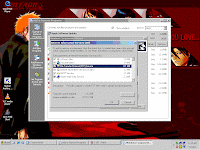
5. Insert your disc to install the needed files.

6. The needed files will be installed.
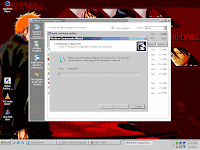
7. After the installation is finished, click Ok.
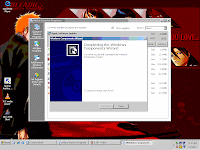
8. Go to Administrative Tools and double click IIS.
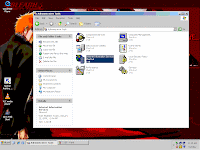
9. IIS window will open and right click FTP properties.
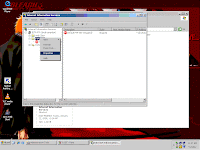
10. Choose the ip address the service will be bind.
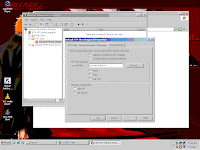
11. You can choose to enable/disable anonymous logins.
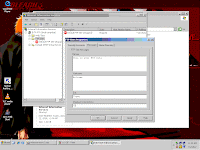
12. Enter your Banner, Welcome and Exit message.
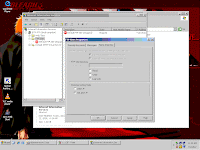
13. You can choose to select Read/Write options.
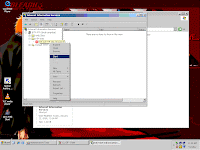
14. You can choose to select the root folder.
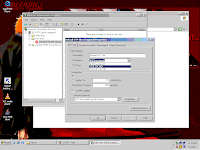
15. Start the service and begin transferring files.